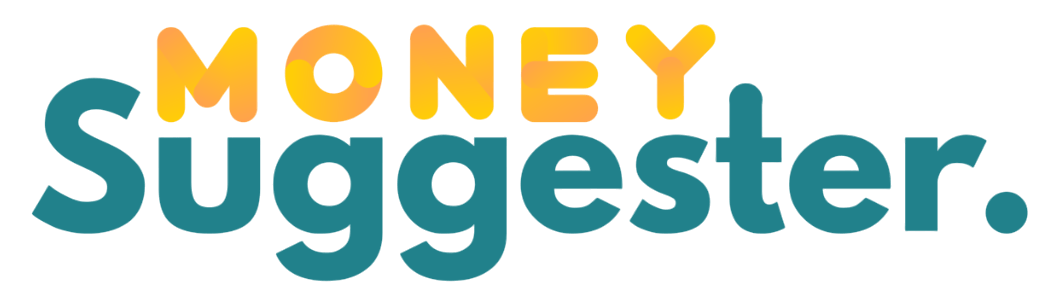YouTube Premium offers a lot of value, such as ad-free videos, background play, YouTube Music, and offline downloads. However, not everyone needs these features long-term. If you’ve decided it’s time to move on, you might be wondering how to cancel YouTube Premium without losing access to your Google account or personal playlists. This guide will walk you through the process step by step, provide important reminders, and answer some frequently asked questions to ensure a smooth cancellation experience.
Why People Cancel YouTube Premium
While many enjoy the benefits of YouTube Premium, there are several common reasons why people decide to cancel:
- Cost: $13.99/month (as of 2025) might not be worth it for all users.
- Limited use: Some users don’t use features like background play or YouTube Music enough.
- Switching services: Alternatives like Spotify or Apple Music may better suit your needs.
- Free trials ending: Users who signed up for a free trial might not want to continue with a paid subscription.
Whatever your reason, it’s easy to cancel YouTube Premium using either a desktop or mobile device.
How to Cancel YouTube Premium on Desktop
If you subscribed to YouTube Premium via a computer browser, follow these steps:
Step 1: Go to YouTube
Visit youtube.com and sign into the account that holds the Premium subscription.
Step 2: Access Your Purchases
Click your profile icon in the top-right corner, then choose Purchases and memberships from the dropdown menu.
Step 3: Select Your Premium Membership
You’ll see a section labeled “YouTube Premium.” Click Manage Membership next to it.
Step 4: Click “Deactivate”
Click the Deactivate button. You’ll be offered the choice to pause your membership instead of canceling.
Step 5: Confirm Cancellation
Click Continue to Cancel and follow the prompts until you see a confirmation message. Your subscription will remain active until the end of the billing cycle.
How to Cancel YouTube Premium on Mobile (Android)
If you subscribed via an Android device or through the YouTube app, here’s what to do:
Step 1: Open the YouTube App
Launch the YouTube app on your Android phone or tablet and make sure you’re signed in.
Step 2: Go to Purchases & Memberships
Tap your profile picture in the top-right, then tap Purchases and memberships.
Step 3: Manage Membership
Under “YouTube Premium,” tap Manage.
Step 4: Cancel or Pause
Tap Deactivate, then choose to either pause or cancel the membership entirely.
Step 5: Confirm
Follow the on-screen instructions to confirm cancellation. You’ll receive an email confirmation as well.
How to Cancel YouTube Premium on iPhone (iOS)
If you signed up using your iPhone through the Apple App Store, the cancellation process is slightly different because it’s managed through Apple.
Step 1: Open iPhone Settings
Go to your iPhone’s Settings app.
Step 2: Tap Your Apple ID
Tap your name at the top, then select Subscriptions.
Step 3: Find YouTube Premium
In your list of active subscriptions, tap YouTube Premium.
Step 4: Cancel Subscription
Tap Cancel Subscription and confirm when prompted.
Note:
If you don’t see YouTube Premium listed, it means you didn’t subscribe through Apple. In that case, use the mobile or desktop method described earlier.
What Happens After You Cancel YouTube Premium?
Once you cancel YouTube Premium, here’s what to expect:
- Your benefits continue until the end of the current billing cycle.
- You’ll lose ad-free access, background play, and downloads once the subscription expires.
- YouTube Music will revert to the free version, which includes ads.
- Downloaded videos will no longer be accessible offline.
If you change your mind, you can easily re-subscribe at any time.
How to Pause Your YouTube Premium Subscription
Not quite ready to cancel completely? YouTube offers the option to pause your membership for up to 6 months.
Benefits of Pausing:
- No charges during the pause period
- Your settings and playlists remain intact
- You can resume at any time
To pause, simply follow the cancellation steps until you see the Pause option, then choose the desired length of time.
Frequently Asked Questions
Can I cancel YouTube Premium during the free trial?
Yes. If you cancel before the trial ends, you won’t be charged.
Will I lose my saved videos?
You won’t lose your YouTube history or playlists, but downloaded videos for offline viewing will no longer be available.
Can I get a refund after cancellation?
YouTube Premium does not offer partial refunds, but you can use your subscription until the end of the billing cycle.
Can I switch from a family plan to an individual plan instead of canceling?
Yes. Go to Manage Membership and switch plans without needing to cancel entirely.
Final Thoughts
Canceling a subscription shouldn’t be confusing, and thankfully, YouTube has made it relatively easy. Whether you’re tightening your budget, exploring alternatives, or just not using the features enough, knowing how to cancel YouTube Premium is a useful skill.
Make sure to cancel before the next billing date to avoid any unexpected charges, and consider pausing your subscription if you’re unsure. Remember, you can always come back to Premium when the time is right for you.
So if you’ve been thinking about it, now you know how to take control of your YouTube subscription with confidence.